初期セットアップでローカルアカウントを作成する方法
通常Windows 11ではMicrosoftアカウントでパソコンにサインインする方法で初期設定が進みます。しかし大学から提供されているメールアドレス(全学Gmail)を組織のMicrosoftアカウントとして使用することはできないため、個人で所有しているメールアドレス(GmailやYahooやOutlook等)をMicrosoftアカウントとして登録して使用することになります。
パソコンにサインインするためのメールアドレスと大学から提供されているメールアドレス(全学Gmail)を使い分けることで管理が煩雑になったり、各種アプリへのサインインがうまくいかない場合があります。
ここではパソコンの初期セットアップにおいてMicrosoftアカウントではなくローカルアカウントを作成してパソコンを設定する方法を紹介します。
ローカルアカウント
- パソコンに紐づいたアカウントとなり、そのパソコン内でのみ利用できます。
- ユーザ名やパスワードを自由に設定できます。
- 1台のパソコンに複数のローカルアカウントを作成できます。(家族で共有等)
- Microsoftアカウントとは異なり、インターネットに接続していなくても使用できます。
初期セットアップでローカルアカウントを作成する方法はOSのエディションによって異なります。
Windows 11 Homeの場合
Windows 11 Pro/Education/Enterpriseの場合
Windows 11 Homeの場合
バージョンの違いやネットワークの接続状況により画面の遷移が異なる場合があります。適宜読み替えてご確認ください。
- 「Microsoft アカウント」によるサインインを要求されるところ([Microsoft エクスペリエンスのロックを解除する]画面)まで「Windows 11」のセットアップを進めます。
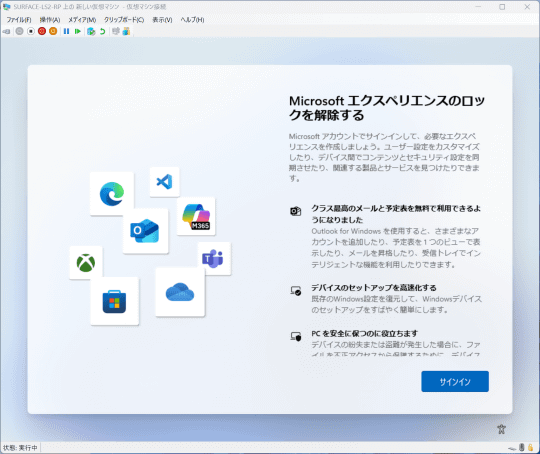
- [Shift]+[F10]キーを押してください。コマンドプロンプトが表示されます。
- コマンドプロンプト上で「start ms-cxh:localonly」と入力し、[Enter]キーを押します。
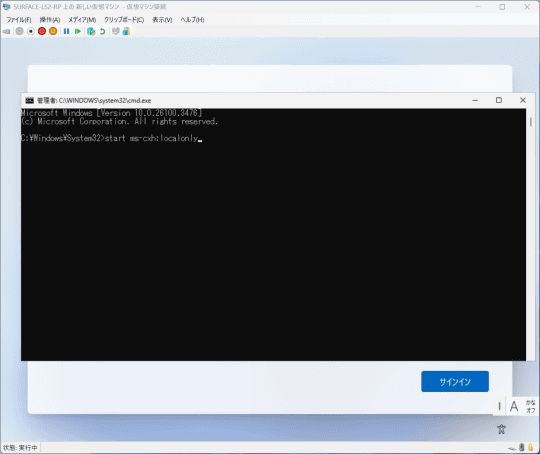
- ローカルアカウントの作成ダイアログが開き、「Microsoft アカウント」なしでのOSセットアップが継続できます。
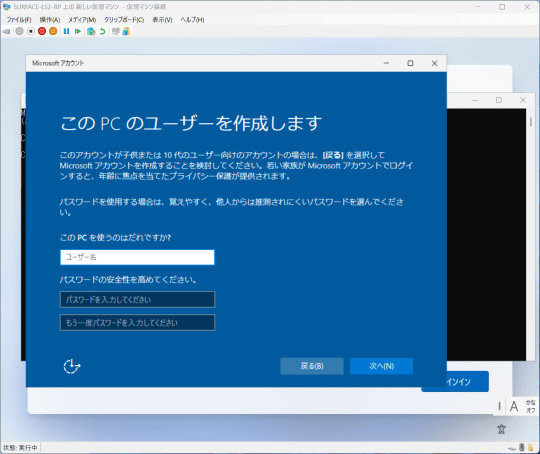
- その後は画面の遷移に沿ってセットアップを完了してください。
Windows 11 Pro/Education/Enterpriseの場合
- 〔Proのみ〕
デバイスの設定で以下の画面が表示されます。
「職場または学校用に設定する」を選択するとローカルアカウントを選択します。
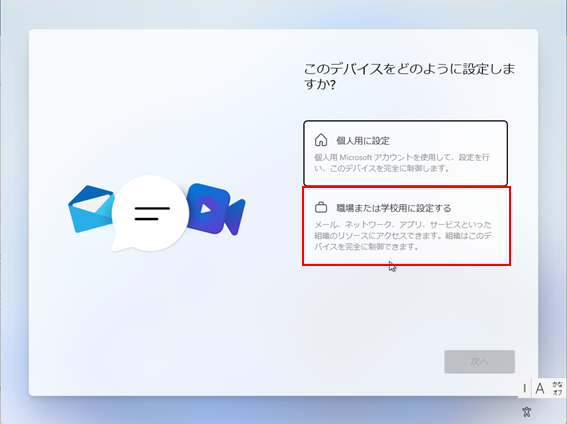
- 〔Pro/Education/Enterprise共通〕
以下の画面が表示されますが、サインインで全学認証アカウントを入力しないでください!入力して進めるとパソコンへのログインができなくなります。
ここでは「サインイン オプション」を選択します。
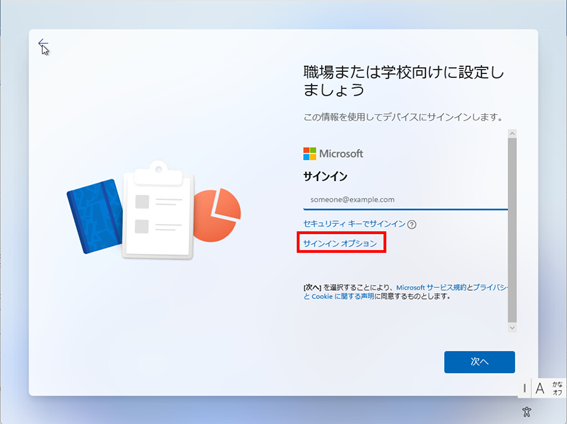
- 次の画面で「代わりにドメインに参加する」を選択します。
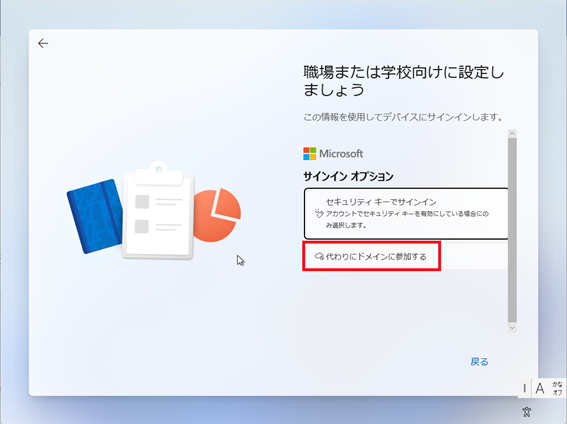
- ローカルアカウントの作成画面に遷移します。
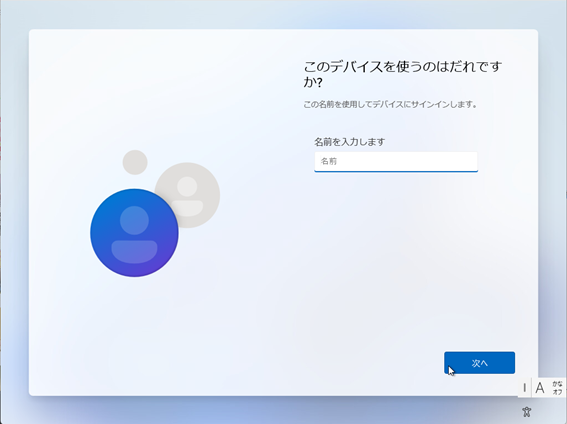
- その後は画面の遷移に沿ってセットアップを完了してください。