BitLocker
BitLocker(ビットロッカー)はMicrosoftが提供するWindowsのセキュリティ機能で、ドライブを暗号化してデータを保護します。紛失や盗難などの被害に遭った場合、機密情報が漏洩するリスクを軽減することができます。
BitLockerの概要についてはMicrosoftのページをご確認ください。
ここではパソコン起動時や使用中に突然以下のような青い画面が表示され、パソコンが使えなくなってしまう前にやるべきことを確認します。
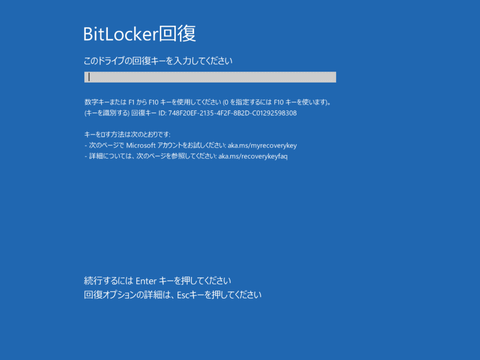
なぜBitLockerがかかるのか
ハードウェアに変更があったり、実際に変更がなくてもOSが変更があったと認識してしまった場合、BitLockerがかかってしまうことがあります。
回復キーがわからない場合は…
基本的には、インストールメディアを用いて初期化することになります。
なぜ回復キーがわからない?
自分が意図しないうちにBitLockerが有効になっていたり(Windows Updateにより自動的にかかった事象あり)、パソコン購入時に最初からBitLockerが有効化されている場合があります。
BitLockerが有効になっているかの確認方法
「スタート」ボタンを右クリックしたメニューの「ディスクの管理」をクリックします。
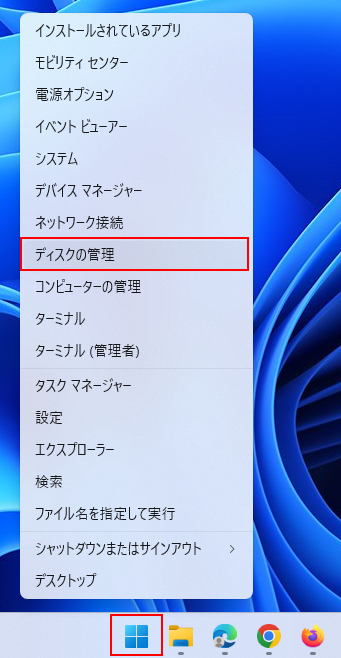
BitLockerが有効な場合、「BitLockerで暗号化済み」と表示されます。

回復キーの見つけ方
- 個人のMicrosoftアカウントに紐づいている場合
Microsoftの「Bitlocker回復キー」サイトにアクセスし、現在の端末(デバイス名)の回復キーを確認します。
http://go.microsoft.com/fwlink/?LinkId=237614
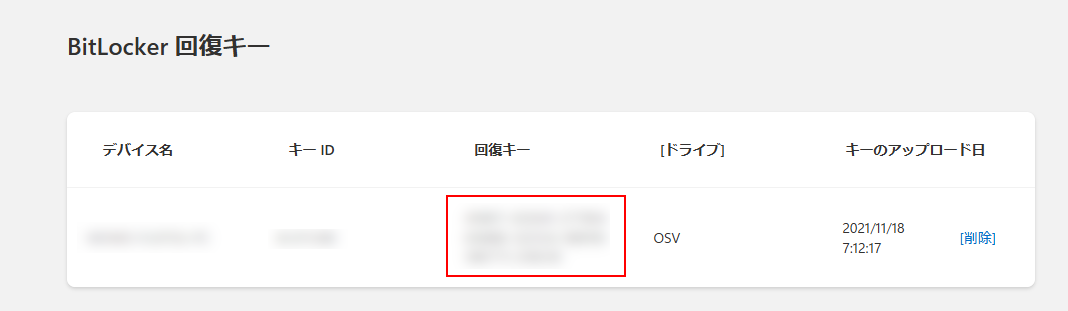
もし、表示されない場合は以下も手順もご確認ください。 - ローカルアカウントに紐づいている場合
「スタート」ボタンを右クリックしたメニューの「ターミナル(管理者)」をクリックします。
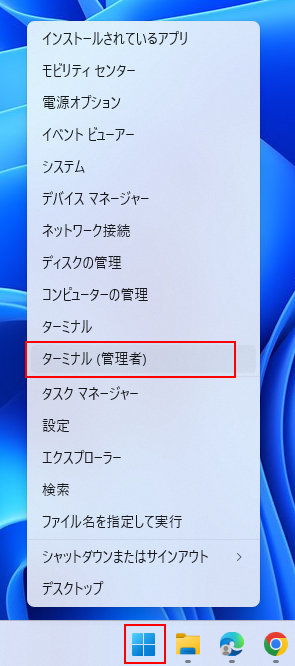
以下のコマンドを実行し、回復キーを確認します。
「manage-bde.exe -protectors -get C:」※最後の[C:]は暗号化されているドライブ名です。(一般的にはC:が多いです。)
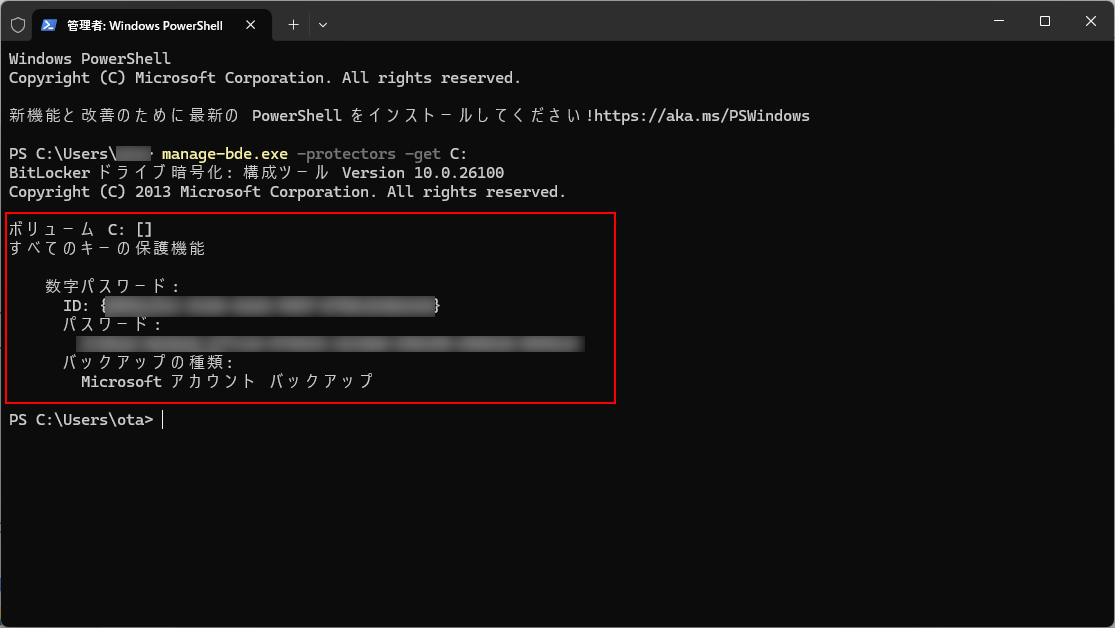
回復キーの保存先
BitLockerの回復キーを調べたパソコンに保存してはいけません。別の媒体に保存して確認できるようにしておきましょう。
最後に
BitLockerはセキュリティの観点では優れた機能ですが、正しく管理をしないと初期化しか対応策がなく、ご自身のデータを失うことがあります。パソコンを購入、初期セットアップが済んだら早急にBitLockerの設定を確認しましょう。