Windows 11/Microsoft 365 についてのよくある質問
Q. Windows 11 Homeの初期セットアップをしたいのですが,インターネットに接続できる環境がありません。どうしたらよいでしょうか?
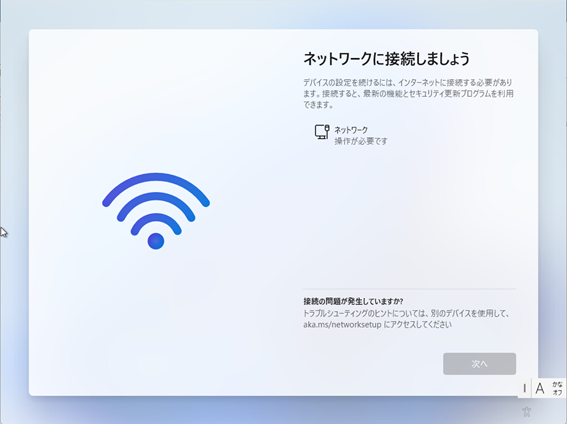
ネットワーク接続がなく,先に進めなくなってしまった画面
A.
Home版ではインターネット接続をした上で,Microsoftアカウントでのログインが必要です。ただ,以下の手順でインターネット接続なく,ローカルアカウントでのサインインできる方法がネット上にありました。
- 初期セットアップの途中のネットワークの接続画面で、[Shift + F10]キーを押してください。コマンドプロンプトが表示されます。
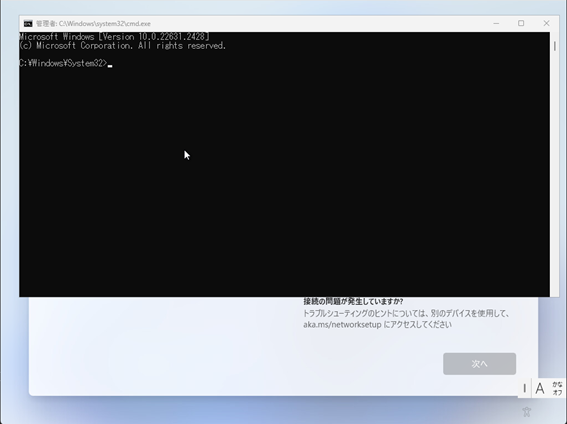
- コマンドプロンプト上で「cd oobe」と入力し,[Enter]キーを押します。
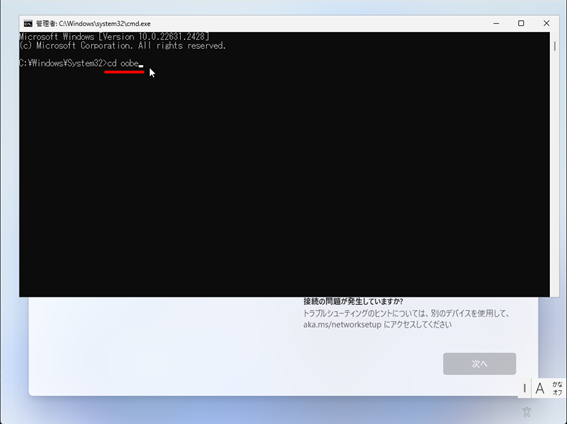
- 次に「BypassNRO.cmd」と入力し,[Enter]キーを押します。
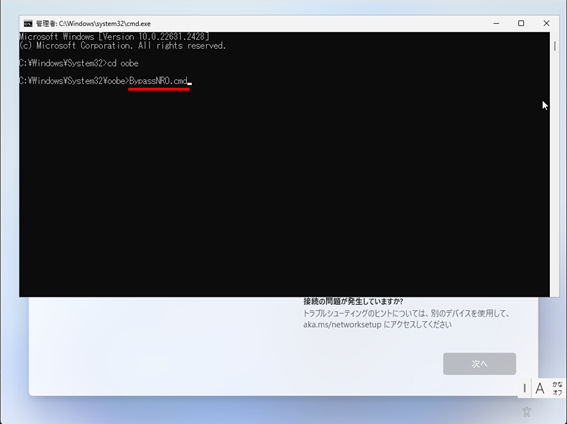
- セットアップが中断され,再起動されます。
- 再度,最初から初期セットアップが始まります。
- ネットワーク接続画面で,先ほどはなかった「インターネットに接続していません」が表示されるので,そちらをクリックします。
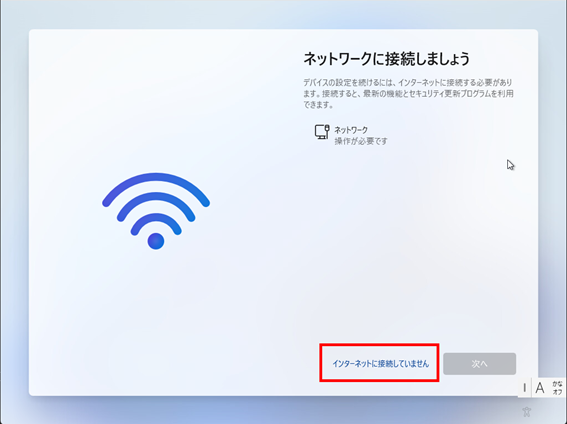
- 「制限された設定で続行」をクリックします。
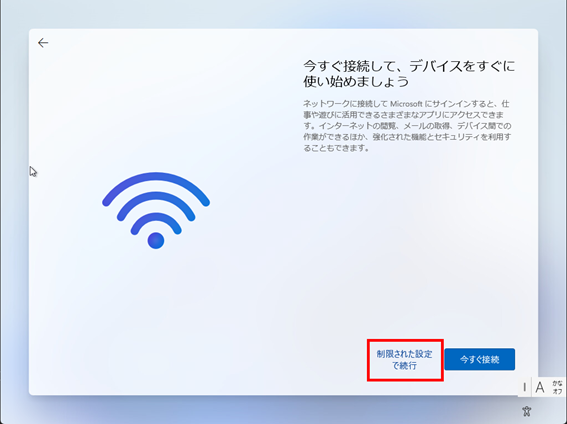
- その後ローカルアカウントの作成に進みます。
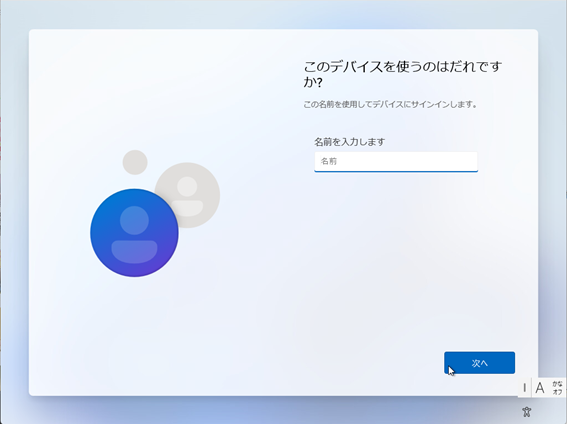
Windows 11 23H2バージョンで有効であることは確認しましたが,Microsoftの公式情報ではないため,異なるバージョンやエディションで有効かは未確認となります。自己責任で実施するようにしてください。
Q. 研究室で所有している共有端末へのサインインはMicrosoftアカウントで行なってもよいのでしょうか?
A.
Microsoftアカウントは個人向けのアカウントであり,1つのアカウントを複数人で共有することはできません。PCのアカウントを追加してご利用ください。
[参考]PCのアカウントを追加または削除する
PC のアカウントを追加または削除する – Microsoft サポート
Microsoftアカウントは個人向けのアカウントであり,1つのアカウントを複数人で共有することはできません。PCのアカウントを追加してご利用ください。
[参考]PCのアカウントを追加または削除する
PC のアカウントを追加または削除する – Microsoft サポート
Q. Windows 11 Pro/Education/Enterpriseの初期セットアップで,サインインアカウントは何を設定すればよいでしょうか?
A.
〔Proのみ〕
デバイスの設定で以下の画面が表示されます。
「個人用に設定」を選択すれば個人のMicrosoftアカウントでサインインの設定が可能です。「職場または学校用に設定する」を選択するとローカルアカウントでの設定が可能です。
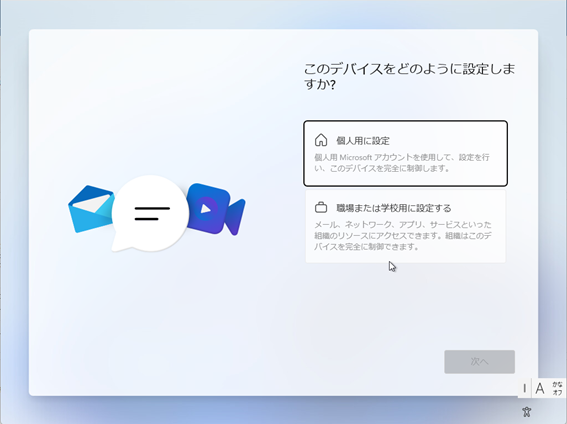
〔Pro/Education/Enterprise共通〕
以下の画面が表示されますが,サインインで全学認証アカウントを入力しないでください!入力して進めるとパソコンへのログインができなくなります。
ここでは「サインイン オプション」を選択します。
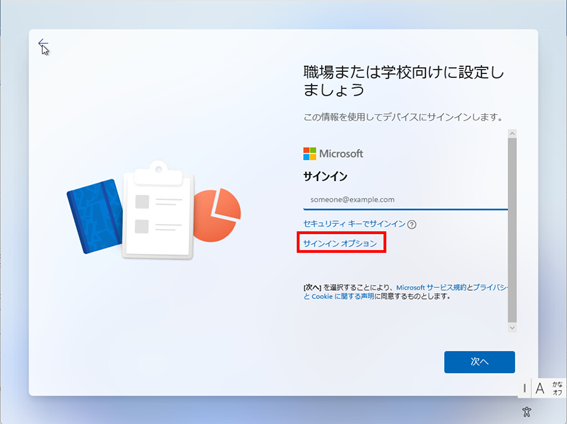
次の画面で「代わりにドメインに参加する」を選択します。
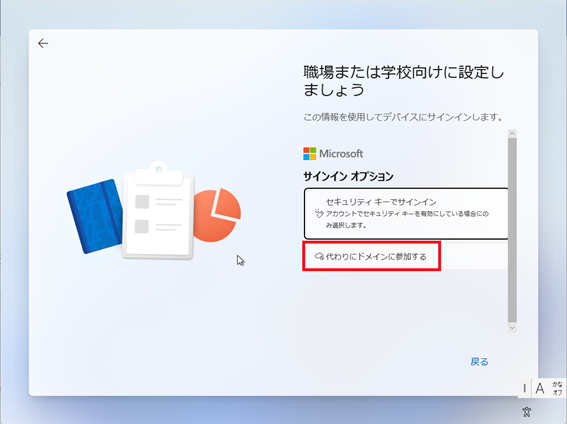
ローカルアカウントの作成画面に遷移します。
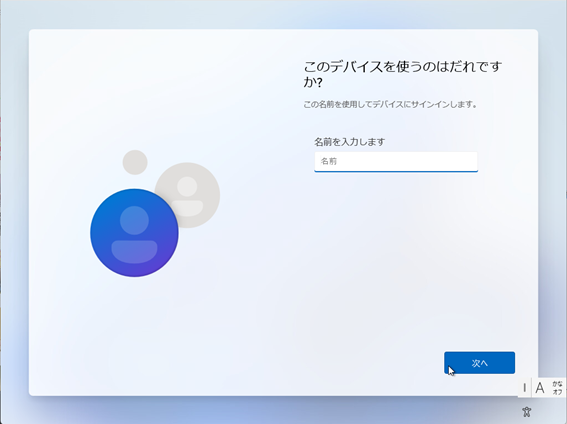
〔Proのみ〕
デバイスの設定で以下の画面が表示されます。
「個人用に設定」を選択すれば個人のMicrosoftアカウントでサインインの設定が可能です。「職場または学校用に設定する」を選択するとローカルアカウントでの設定が可能です。
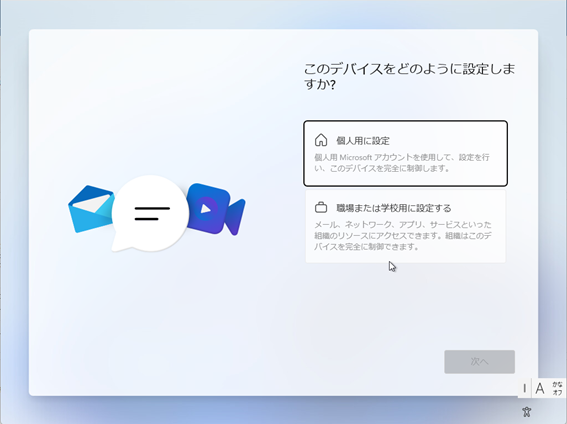
〔Pro/Education/Enterprise共通〕
以下の画面が表示されますが,サインインで全学認証アカウントを入力しないでください!入力して進めるとパソコンへのログインができなくなります。
ここでは「サインイン オプション」を選択します。
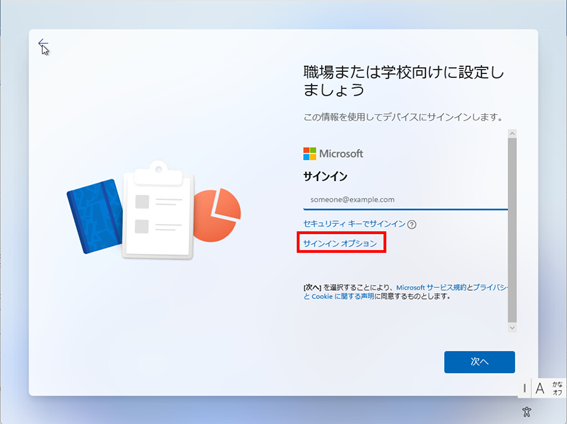
次の画面で「代わりにドメインに参加する」を選択します。
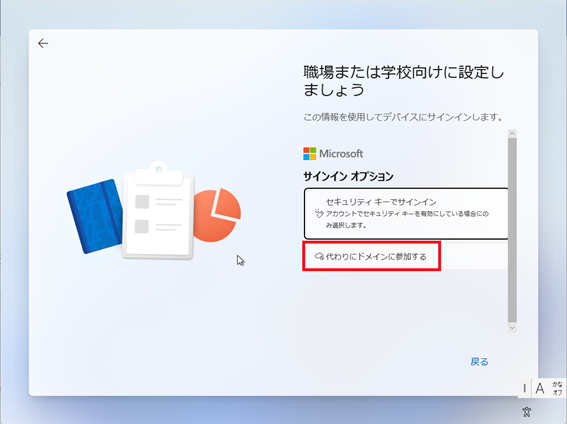
ローカルアカウントの作成画面に遷移します。
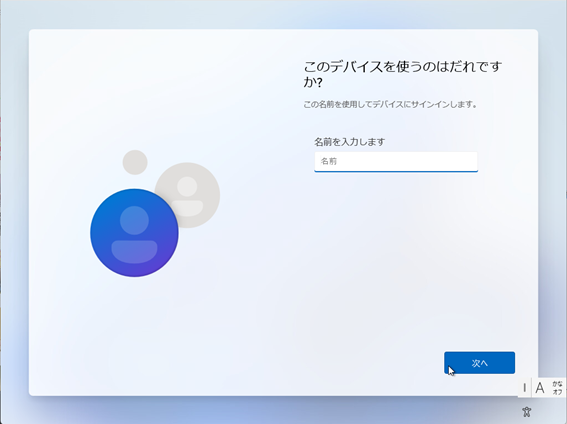
Q. マニュアルに沿って,Microsoft 365(WordやExcel等)アプリをインストールしましたが,「ライセンスのない製品」と出てしまいます。
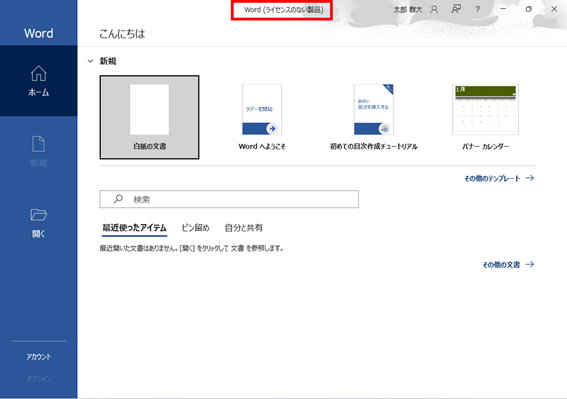
A.
アプリに対して,個人のMicrosoftアカウントでサインインしている状態になっており,ライセンスが割り当たっていない場合に発生します。以下の手順でライセンスの割り当てを個人のMicrosoftアカウントから全学認証アカウントに切り替えます。
注)パソコンにMicrosoftアカウントでサインインすると大学提供のMicrosoft 365にうまく切り替わらない場合もあるため,パソコンへのサインインはローカルアカウントをお勧めします。
- 右上のアイコンをクリックし,現在サインインしている個人のMicrosoftアカウントからサインアウトします。
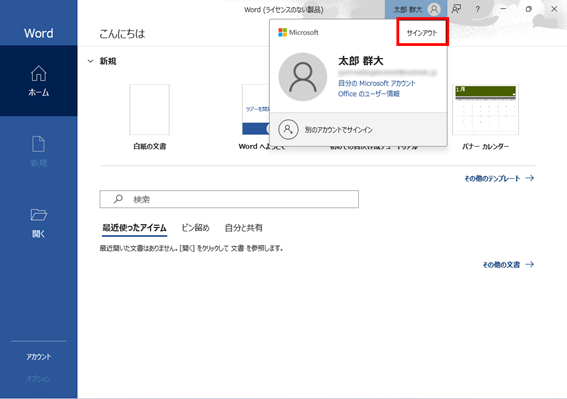
- アカウントの削除が表示されるので,「はい」をクリックします。
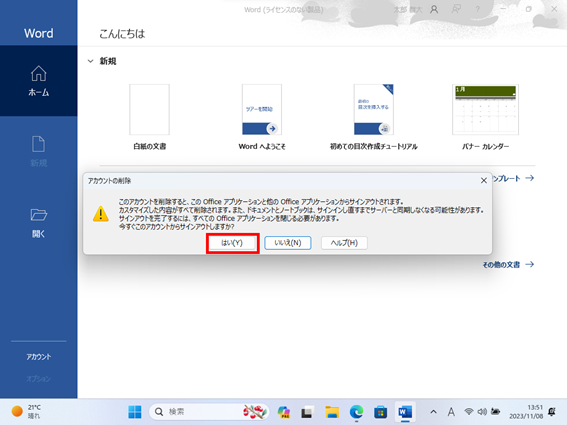
- 一旦,アプリを終了(アプリの右上の「×」をクリック)します。
- 再度,アプリを開きます。
- 以下の画面が表示されたら「×」をクリックします。
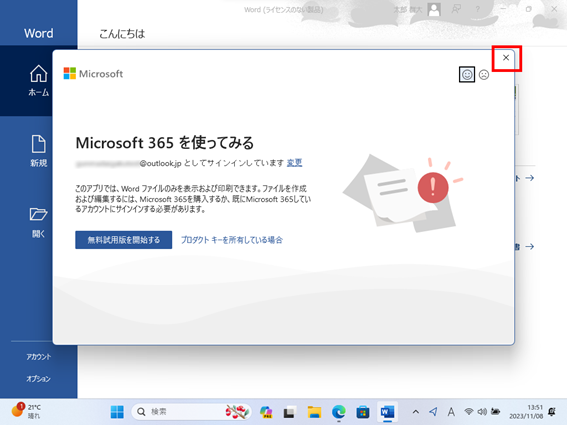
- 以下の画面が表示されたら「閉じる」をクリックします。
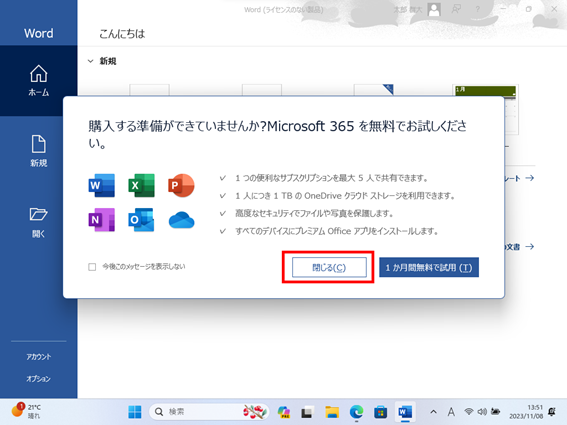
- その後も個人のMicrosoftアカウントでサインインしている状態であれば,再度1~4の手順を行い,改めてサインアウトしてください。
- アプリを開いた際に,以下の画面が表示されたらアカウントが全学認証アカウントになっていることを確認し,「続行」をクリックします。
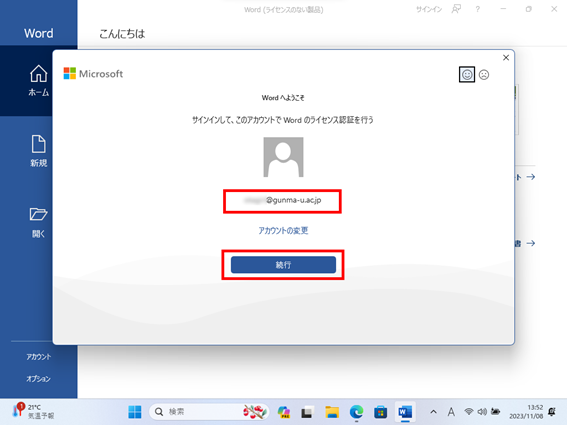
- サインインが完了したら,アカウントを開き,全学認証アカウントでのサブスクリプション製品(Microsoft 365 Apps for enterprise)が表示されていることを確認します。
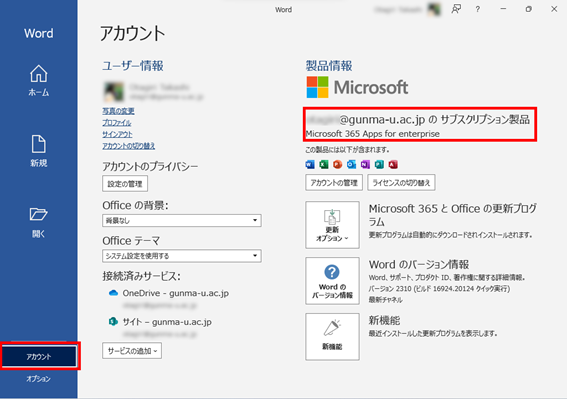
Q. ダウンロードしたアプリをインストールしようとしたところ,「インストールしようとしているアプリは、Microsoft 検証済みアプリではありません」と表示されてインストール出来ない。
A.
Windows 11では,アプリの入手先をMicrosoft Storeに制限できます。
この設定によって,アプリをインストールするときに,アプリの入手先の推奨画面,または,インストールを制限する画面が表示されます。
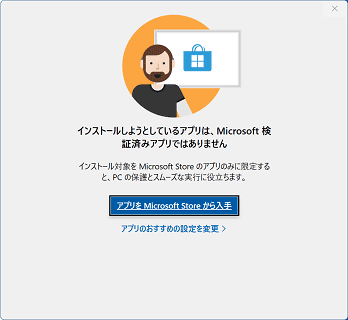
インストールのボタンがない場合や,今後,この通知を表示したくない場合は,次の手順で設定を変更してください。
Windows 11では,アプリの入手先をMicrosoft Storeに制限できます。
この設定によって,アプリをインストールするときに,アプリの入手先の推奨画面,または,インストールを制限する画面が表示されます。
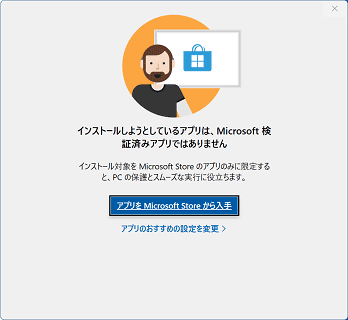
インストールのボタンがない場合や,今後,この通知を表示したくない場合は,次の手順で設定を変更してください。
- 「スタート」ボタン→「設定」の順にクリックします。
スタートメニューに「設定」がない場合は,「スタート」ボタン→右上の「すべてのアプリ」→「設定」の順にクリックします。 - 左側の一覧から,「アプリ」をクリックします。

- 「アプリの詳細設定」をクリックします。
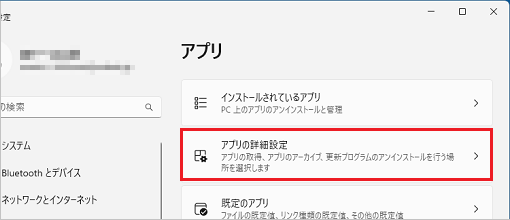
- 「アプリを入手する場所の選択」の「∨」をクリックします。
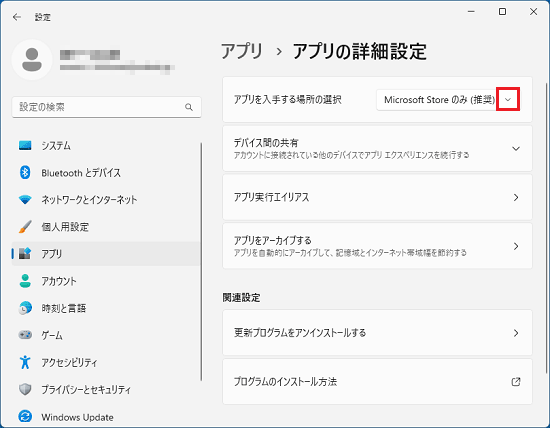
- 表示される一覧から,「場所を選ばない」をクリックします。
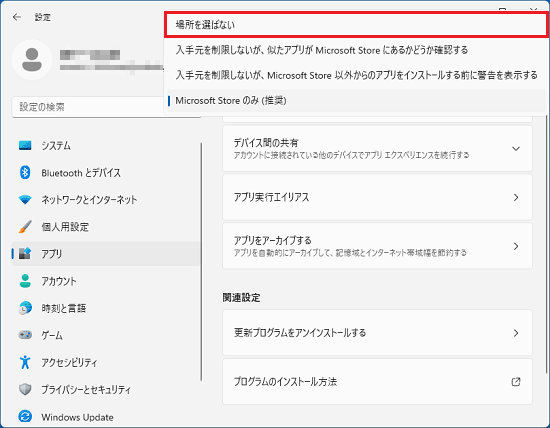
- 「設定」を閉じます。